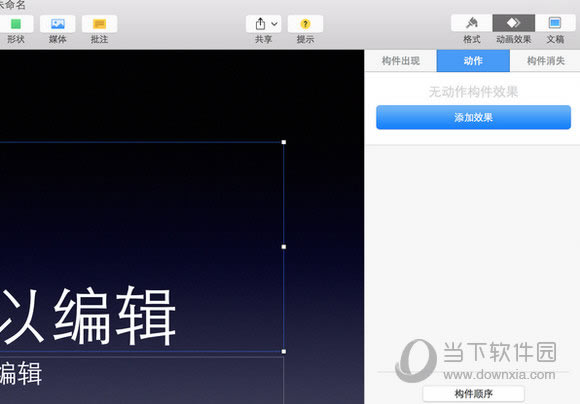Keynote如何隐藏边栏 Keynote边栏隐藏图文教程
发表时间:2024-03-10 来源:学卫网整理相关软件相关文章人气:
关于电脑装机必须的软件,比如windows office系列办公软件、网页浏览器、杀毒软件、安全防护软件、刻录软件、压缩软件、下载工具、多媒体播放软件、多媒体编辑软件、输入法、图片查看和处理软件、聊天沟通工具、系统工具与驱动补丁工具等。
Keynote中的右侧常常会显示边栏,有的用户觉得这样不利于自己的操作想要隐藏,那么该怎么操作?Keynote怎么隐藏边栏?小编已备好了Keynote边栏隐藏教程,感兴趣的马上来看看吧!
想要了解更多Keynote操作就去看Keynote使用教程吧:
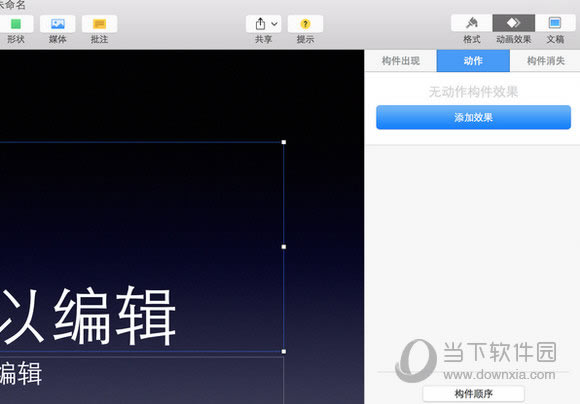
Keynote边栏隐藏教程:
Keynote 窗口在右侧具有边栏,其中显示“格式”检查器、“动画效果”检查器或“文稿”检查器。这些检查器带有控制,用于格式化文本和对象、动画处理对象以及设定演示文稿和音频选项。您可以显示或隐藏边栏。
“格式”检查器:点按工具栏右侧的 “格式”按钮。若要隐藏边栏,请再次点按它。
此检查器将显示演示文稿中所选任何内容(如文本、形状或图像)的格式化控制。
“动画效果”检查器:点按工具栏右侧的 动画按钮。若要隐藏边栏,请再次点按它。
此检查器显示用于给幻灯片上的对象添加动画效果和设定幻灯片之间的过渡的控制。
“文稿”检查器:点按工具栏右侧的 “文稿”按钮。若要隐藏边栏,请再次点按它。
此检查器显示适用于影响整个演示文稿的元素的格式控制,如主题和声音轨道。
若要显示或隐藏边栏,还可以选取“显示”>“检查器”>“格式”或“显示”>“检查器”>“隐藏检查器”(从屏幕顶部的“显示”菜单中)。
以上就是全部的Keynote边栏隐藏教程介绍了,其实这些操作都是简单的,有的操作你自己慢慢摸索实践就会了,现在就继续去熟悉吧。
装机软件,全自动在线安装过程,无需电脑技术,小白在家也可自己完成安装,纯净稳定,装机必备之选!
软件推荐: